We know it might be hard to understand the technical jargon surrounding Microsoft Dynamics 365, so we’ve compiled a list of definitions to help give you clarification over any terms you may be struggling with.
Business Process Flow
Business Process Flows are used to ensure that users enter data in a consistent manner and follow the correct steps each time. For example, you might want to create a business process flow to have everyone handle customer service requests the same way, or to require that people get approval for an invoice before submitting an order.
As an example of a Sales Business Process Flow:
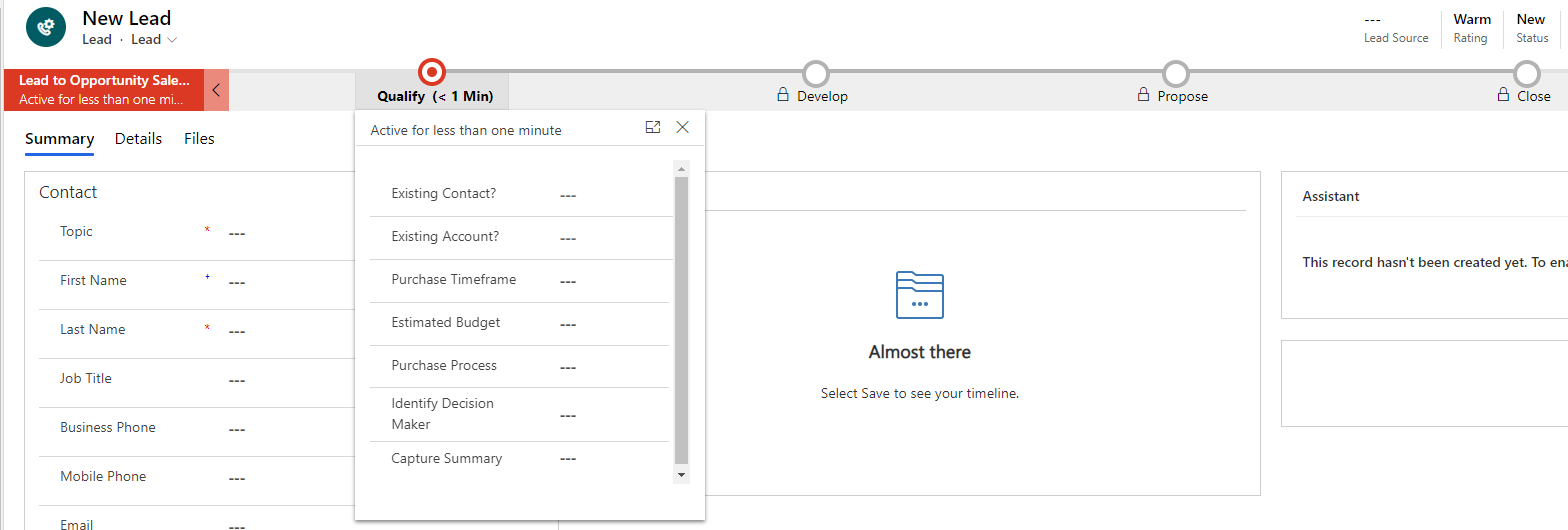
Multiple stages can be defined – in the above example, these are Qualify, Develop, Propose and Close. These track the Sales Lead process from start to finish, ensuring that the required information is captured at each stage before advancing.
Business Unit
A Business Unit is a logical grouping of related business activities. This grouping can made to suit an organisation’s needs, but typically they are used to segregate departments or regions. They can be used to ensure that users are only able to access data relevant to their role; this is achieved by applying a Security Role.
Points to note:
- When an environment is created, an initial Business Unit is created, and all users are allocated to it by default.
- Each business unit can have one parent business unit and multiple child business units, enabling complex hierarchies to be created.
- A user can only belong to one business unit.
Canvas App
A Canvas App is a custom app which is built and managed from the Power Apps platform. Apps are built using an intuitive drag-and-drop editor where components such as forms and galleries can be arranged to create a bespoke experience. These apps can be run on mobile devices, laptops or within other apps such as Dynamics 365.
You can read more about canvas apps here.
Device Licence
Traditionally, Microsoft licences are assigned to individual users. However, if multiple people are using the same Windows-based device, then the device itself can be licensed instead, simplifying administration.
Dynamics 365
Dynamics 365 is the collective brand name for a range of Microsoft business apps, designed to help organisations get the most from their data.
The range of Dynamics apps work together to give organisations a seamless end-to-end flow for their business processes and include:
- Sales
- Marketing
- Service
- Finance
- Operations
- Commerce
- HR
Dynamics 365 is primarily cloud-based, although on-premises options are available, and can be accessed via web browsers and mobile devices. As the data is predominantly stored in the Power Platform, it is also straightforward to access the data in a custom Power App, a Power Automate Flow or in Power BI.
For more information on the Dynamics 365 product, visit our Dynamics 365 Overview page
Dynamics 365 App for Outlook
The Dynamics 365 App for Outlook runs within Microsoft Outlook (Outlook Web Access is also supported) and allows a user to work with Dynamics 365 data without leaving Outlook.
What can be done within the Dynamics 365 App for Outlook?
- Link email messages, meetings, and appointments to a record in Dynamics 365. For example, linking a sent email message to a specific lead, account, or case. This email is then automatically created in Dynamics 365 and can be viewed against the chosen record.
- View information in the context of an email message, meeting, or appointment.
- Synchronise your contacts and related information so that Outlook and Dynamics 365 is always up to date.
- Add email templates, knowledge articles, and sales literature when creating an email message or setting up a meeting.
What is required to run the Dynamics 365 for Outlook?
As the app requirements change periodically, it is always worth referring to the latest information from Microsoft regarding app functionality and hardware/software requirements.
How can I deploy the Dynamics 365 App for Outlook to my users?
Microsoft have produced a comprehensive step-by-step guide that covers the prerequisites for app deployment and the precise steps to follow. If you are a Strategy 365 client, you can request further assistance by getting in touch with one of our experts.
Entity
(From November 2020, in response to customer feedback and research, the term Entity has been changed to Table).
Entities are used to model and manage business data within Microsoft Dynamics 365. For example, entities such as account, lead, and opportunity can be used to track and support sales and marketing activities.
An entity has a set of attributes, with each attribute representing a data item of a particular type. For example, the account entity has Name, Address, and Owner ID attributes. Conceptually, an entity is like a database table, and the entity attributes correspond to the table columns. Creating an entity record in Microsoft Dynamics 365 is like adding a row in a database table.
Entities are divided into three categories: system, business, and custom. As a developer working with business data, you will use business and custom entities. System entities are used by Microsoft Dynamics 365 to handle all internal processes, such as workflows and asynchronous jobs.
You cannot delete or customise system entities.
Environment
An Environment (formerly referred to as an Instance) is a space to store, manage, and share an organisation’s business data, apps, and flows. It also serves as a container to separate apps that might have different roles, security requirements, or target audiences. As an example, you might have a production Environment which is a live system, a sandbox Environment where new functionality is tested and a training Environment for new starters.
There are two main types of Environment:
Production – a customer’s live system where a company’s day-to-day processing occurs.
Sandbox – an Environment designed to be used for testing or training. These are ideal for trialling new functionality or customisations prior to go-live, to ensure business continuity.
Forms
Forms provide the user interface that people will carry out their day-to-day work. They provide the input elements that best suit the data to be captured, including simple text input boxes and dropdown choices, but can also include more elaborate controls such as sliders and toggle switches.
Forms are used within both model-driven apps and canvas apps. Find out more about forms in model-driven apps here and forms in canvas apps here.
Model-driven App
A model-driven app is an application design approach which focuses on components and requires little to no code. Despite this, apps can be built to be made very simple or complex. Responsive apps can be created with a similar user experience across all devices. The core components of a model-driven app are:
Model-driven apps use a metadata-driven architecture so that designers can customise apps without writing code and are built and managed from the Power Apps Maker Portal. Find out more about model-driven apps here.
Security Role
A security role defines how different users access different types of records. To control access to data, existing security roles can be modified, new ones can be created, or the roles assigned to a user can be changed.
Points to note:
- Each user can have multiple security roles. The effect of these is cumulative, with the least restrictive setting being applied. For example, if one role allows a user to read Account records and another role allows the user to edit an Account, if the two roles are applied to a user, they will be able to edit Account records as that is the least restrictive option. This applying of multiple roles is useful for employees who may perform multiple functions as part of their job; rather than creating a special Security Role for one person, the individual Security Roles can be applied instead.
- Each security role consists of record-level privileges and task-based privileges:
Record-level privileges – define which tasks a user with access to the record can perform, such as Read, Create, Delete, Write, Assign, Share, Append, and Append To.
(Append means to attach another record, such as an activity or note, to a record. Append to means to be attached to a record)
Task-based privileges – grants a user privileges to perform specific tasks, such as publishing articles and exporting data.
Tenant
A tenant is the account you create in the Microsoft Online Services environment when you sign up for a Dynamics 365 Customer Engagement apps subscription. A tenant contains uniquely identified domains, users, security groups, and subscriptions and can contain multiple Customer Engagement instances.
The tenant created for you has a domain name of <account>.onmicrosoft.com. For example, contoso.onmicrosoft.com.
Views
A View in Dynamics 365 is a grid populated a list of filtered records. There are three main types of views in Dynamics 365.
Public View – general purpose views. Some are included by default, such as Active and Inactive records, but these can be customised, and new ones created
System View – special views that are automatically created for each table to facilitate functionality within an app. These are:
- Associated View – lists records for related tables
- Advanced Find View – when an Advanced Find is carried out to search Dataverse data, this is the default view used to display the results
- Lookup View – used to select a record when setting a lookup value on a form
- Quick Find View – the default view used when carrying out a Quick Find search
Personal View – users can create their own Views using the Advanced Find tool and save them as personal views. These views are intended to show data that is only relevant to the user who created the view or any users that have had the View shared with them. If a View would be useful to all users, then it is recommended that it is created as a Public View.
Workflow
A process type used to model and automate real world business processes. These processes can be configured to run in the background or in real time and can optionally require user input. Workflow processes can start automatically based on specified conditions, for instance, the change of a specific field of an entity, or can be started manually by a user.
Workflows allow non-developers to automate business processes with the aid of a simple visual process builder. With straightforward, but powerful, logic, steps such as the creation of new records and the sending of email notifications can all be set to happen in the background, without any extra effort from the user. Real-time Workflows can also be implemented to provide instant visual feedback to a user to ensure they’ve completed their job correctly.
If you want to find out the definition of terms relating to other Microsoft products, you can visit our full glossary page.



